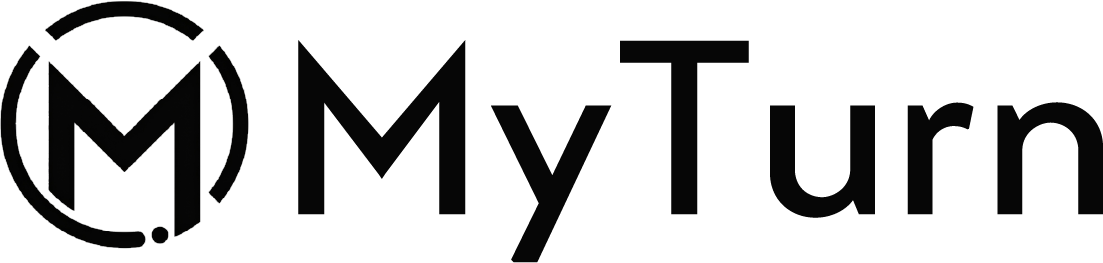WordPressの管理者メールアドレスを変更するには、新アドレスに送ったメールからの承認が必要になります。
WordPress管理者メールアドレスの変更の”通常”の流れは下記6ステップ。
【WordPress管理者メールアドレス変更の流れ】
- Step1WordPress管理画面で新しいメールアドレスを入力
- Step2入力したアドレスに確認メールが届く
- Step3メール内URLをクリック
- Step4ID・パスワードを入力しログイン
- Step5一般設定のページに移動(ログイン後、自動で遷移)
- Step6管理者メールアドレスが間違っていないかを確認し、画面下の「変更を保存」を押して完了。
自身のアドレスを変更するケースは問題ないですが、これがクライアントにお願いするケースだと話は別。
うまく変更ができなかったとき、何度もお願いするのは気が引けますよね。
なので通知メールなしに、管理者メールアドレスを変更することで対処しました。
データベースをイジる手もありますが、もっとも手軽にWordPress管理者メールアドレスを通知メールなしに変更する方法をご紹介します。
目次
【コピペでOK】functions.phpに記述する

functions.phpにご紹介するコードを追加すると、確認メールなしで管理者メールアドレスを変更できます。
①WordPress管理画面から『テーマ』→『テーマエディター』を選択。

②functions.phpを選択。

③エディター内の最下部に、こちらのコードを貼る。
<?php
//WordPress管理者メールアドレス変更
remove_action( 'add_option_new_admin_email', 'update_option_new_admin_email' );
remove_action( 'update_option_new_admin_email', 'update_option_new_admin_email' );
function wpdocs_update_option_new_admin_email( $old_value, $value ) {
update_option( 'admin_email', $value );
}
add_action( 'add_option_new_admin_email', 'wpdocs_update_option_new_admin_email', 10, 2 );
add_action( 'update_option_new_admin_email', 'wpdocs_update_option_new_admin_email', 10, 2 );
?>
ファイルを更新ボタンをおして『ファイルの編集に成功しました』と表示されればOKです。
お手持ちの任意のアドレスを入れて、確認してみてください。