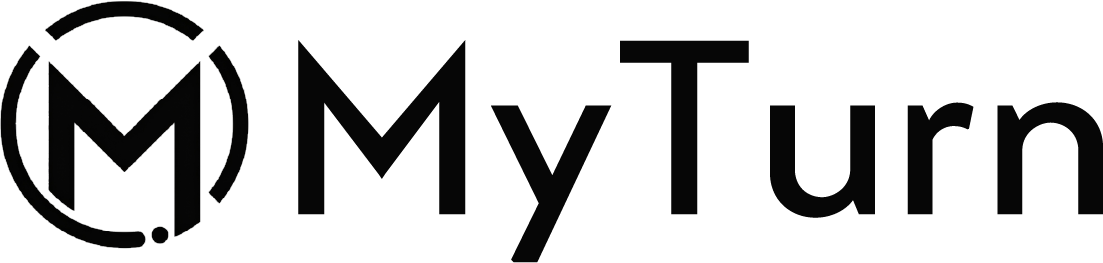『Googleサーチコンソールってよく聞くけど、何それ、おいしいの?僕もやってみたいからやり方を教えてほしい。できれば、基本的な機能も教えてほしい』
こういった疑問を解決する記事です。
今回はサイト運営に必須の「Googleサーチコンソール」(通称サチコ)の設定方法と、便利な機能を紹介します。
登録・設定自体は10分もあれば完了します。
- Googleサーチコンソールについて
- Googleサーチコンソールの登録・設定方法
- Googleサーチコンソールの便利機能
Googleサーチコンソールとは

「Googleサーチコンソール」は主にSEO対策として、サイトを運営していく上で必須のツールになります。
- 検索順位の確認
- クリック数の確認
- 検索されているクエリの確認
- CTR(表示回数に対してのクリック数の確認)
- インデックス登録(検索画面への表示)の促進
他にもたくさんありますが、主に上記のようなことがGoogleサーチコンソールでできます。
たとえば順位の割にクリックされていない、とかのデータが取れるんで、サイトの改善に必須のツールです。
Googleサーチコンソールの登録・設定方法

つづいて、Googleサーチコンソールの登録・設定をしていきましょう!
STEP①:GoogleサーチコンソールからTXTレコードを発行する
まず最初に「Google Search Console」にアクセスしてログインします。
※Googleアカウントを持っていない方はこちらから作成してください。もちろん無料です^_^
「今すぐ開始」をクリックします。
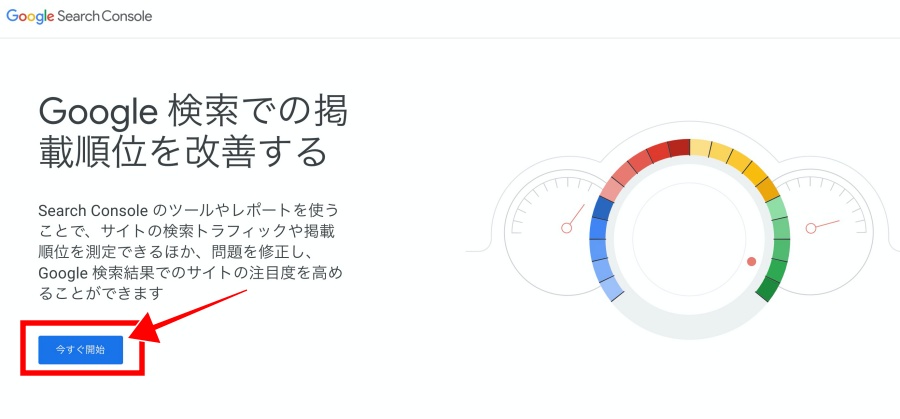
画面左側の「ドメイン」に、対象サイトのURLを入力します。
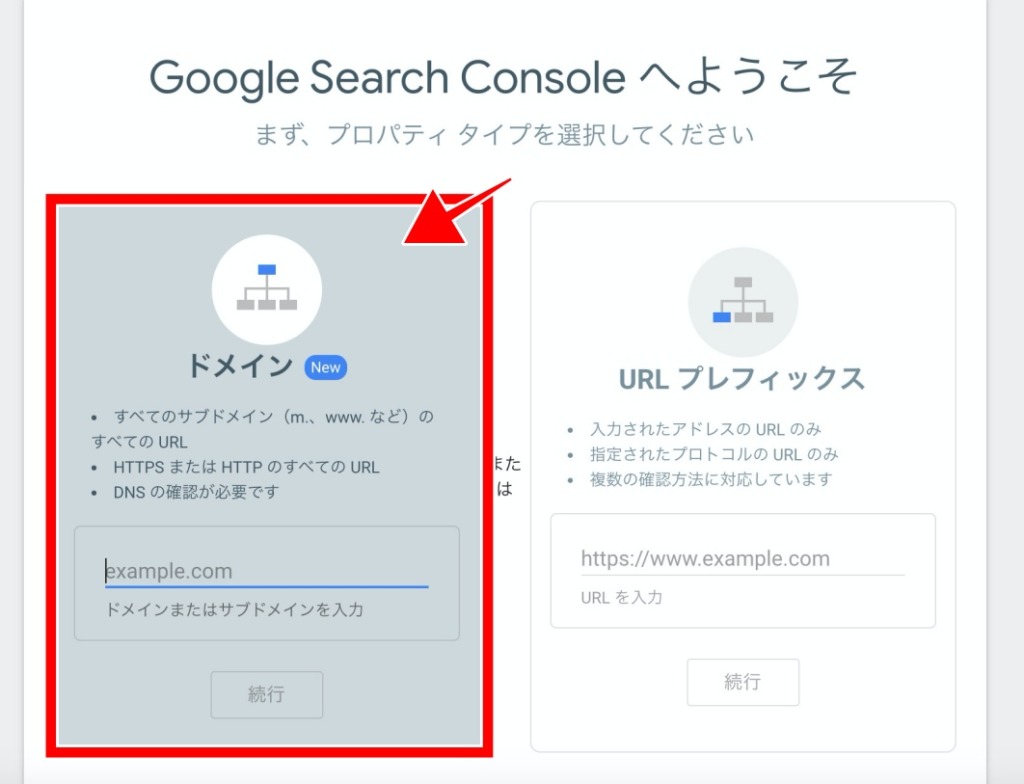
ドメインの入力には「https://」や「http://」は付けなくてOK。
URLを入力し、「続行」をクリックすると「TXTレコード」が表示されているのでコピーします。
この時点では「確認」はクリックしないでください。
これから解説する設定が終わり次第「確認」を押すので、画面はそのままにしておいてください。
STEP②:サーバー側でDNSレコードの追加をする
次の設定はGoogleサーチコンソールではなく、契約中のサーバー側で設定をしていきます。
エックスサーバーの「サーバーパネル」にある「DNSレコード設定」をクリックします。
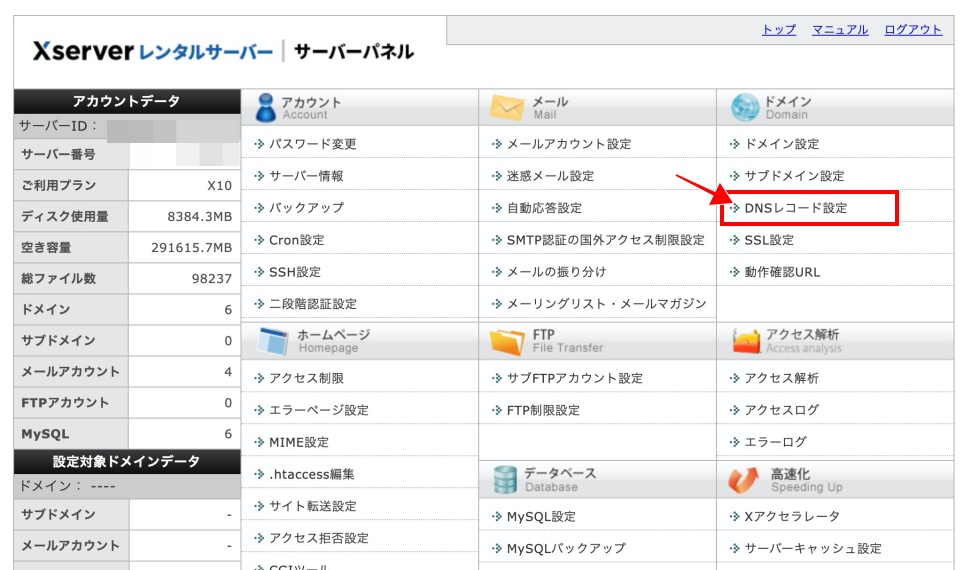
該当ドメインを選択後、「DNSレコード追加」タブをクリックすると、以下の画面が表示されます。
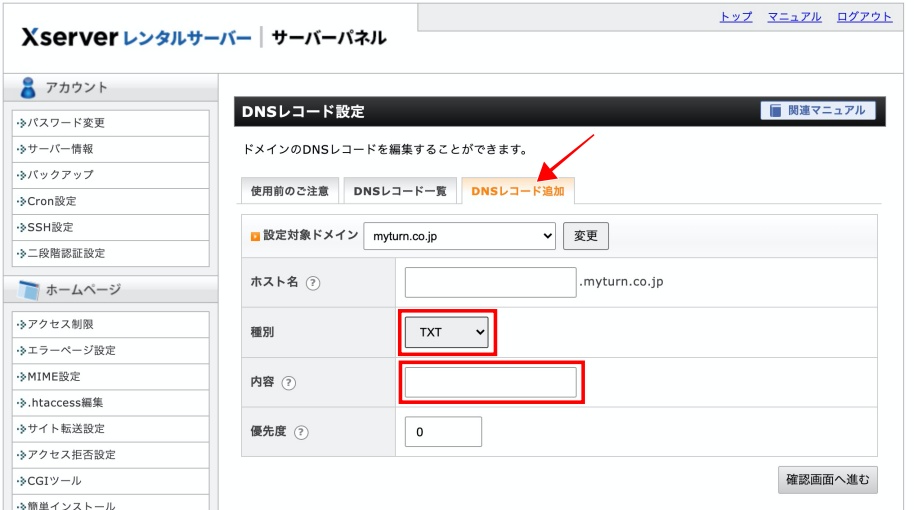
赤枠の部分に下記を入力します。
- 種別:TXT
- 内容:Googleサーチコンソール側でコピーしたTXTレコード
- 優先度:「0」のままでOK
「レコードの追加が完了しました」と表示されれば、次へサーバー側の設定も完了です。
STEP③:Googleサーチコンソールで所有権の確認をする
サーチコンソールの画面に戻り、「確認」ボタンをクリックします。
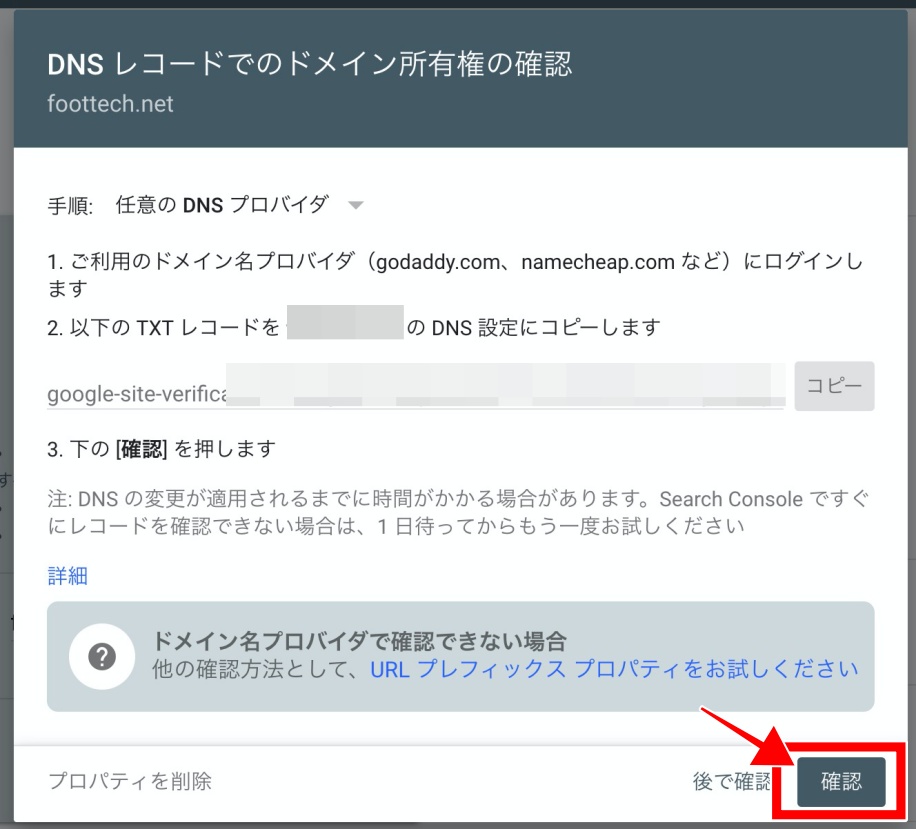
以下のように「所有権を確認しました」と表示されれば完了です。
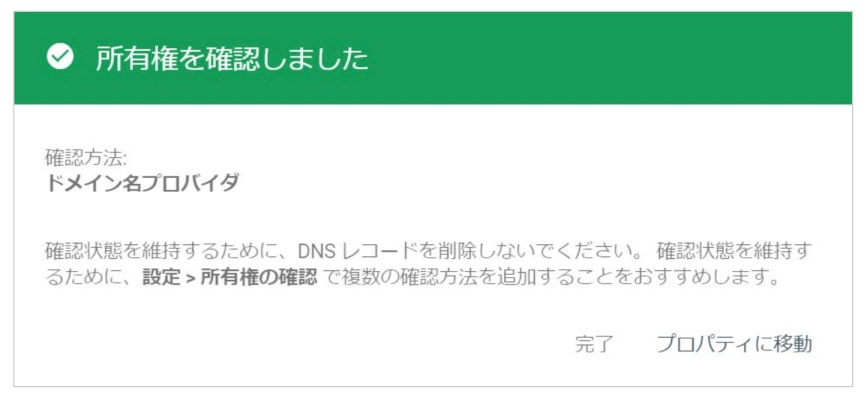
サーバーの設定を終えて、すぐにGoogleサーチコンソールで「確認」を押すと、以下のように「所有権を確認できませんでした」と表示される場合があります。
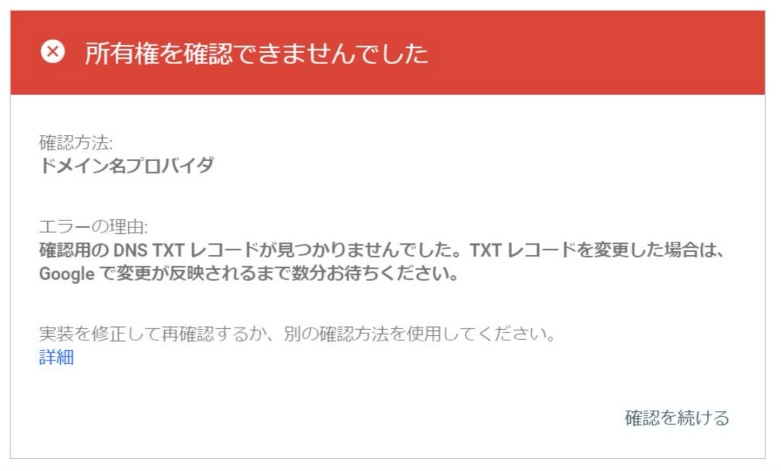
このような画面が表示されたら、5分ほど時間を置いてから再度「確認」ボタンを押してみてください。
STEP④:XMLサイトマップの送信
XMLサイトマップとは、Googleなどの検索エンジンにサイト構成やページ情報を正しく伝えるためのものです。
まずサイト側でXMLサイトマップを作成します。
ここではWordPressサイトを例に解説します。
プラグイン「Google XML Sitemaps」と検索します。
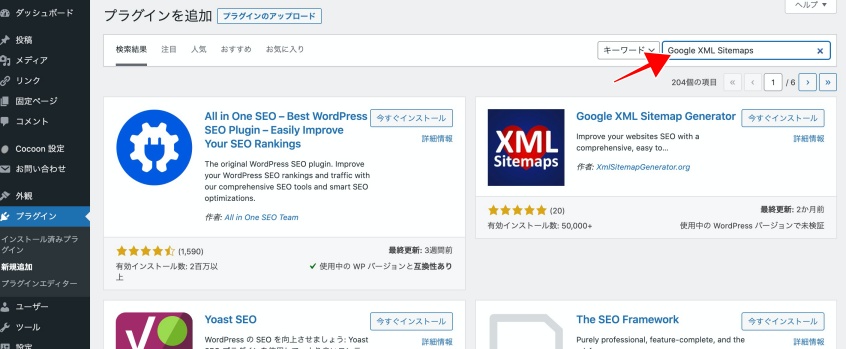
「Google XML Sitemaps」をインストールし、有効化します。
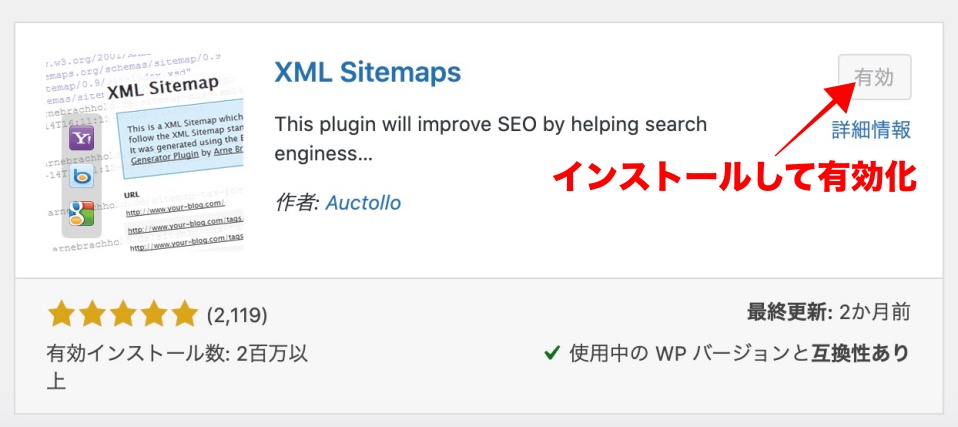
「設定」→「XMLサイトマップ」とすすみ、「あなたのサイトマップのインデックスファイルのURL」で表示されているURLをコピーします。
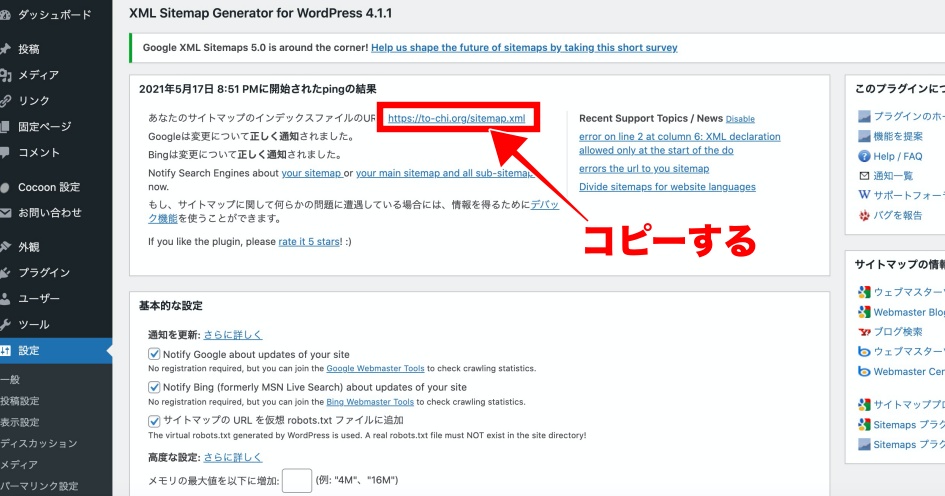
つぎにGoogleサーチコンソールに移り、「サイトマップ」→「新しいサイトマップの追加」に先ほどコピーしたURLを貼り「送信」を押せば完了です。
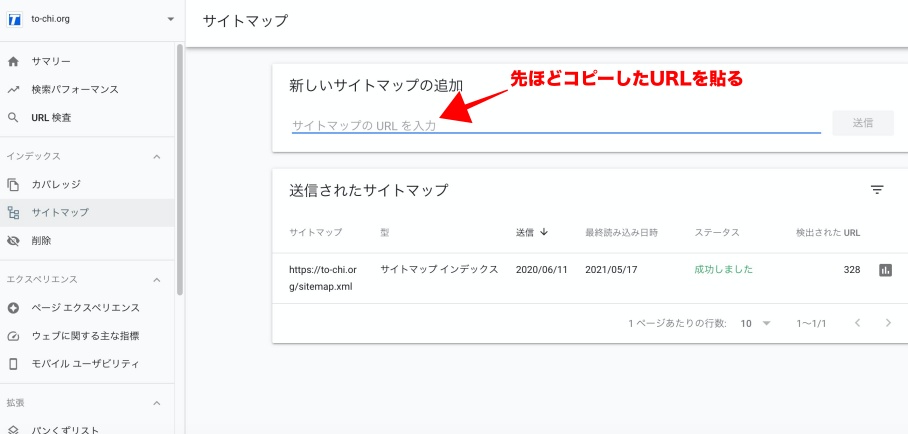
Googleサーチコンソールの知っておきたい機能3つ

ここからはGoogleサーチコンソールの便利な機能を3つご紹介します。
機能①:検索パフォーマンス
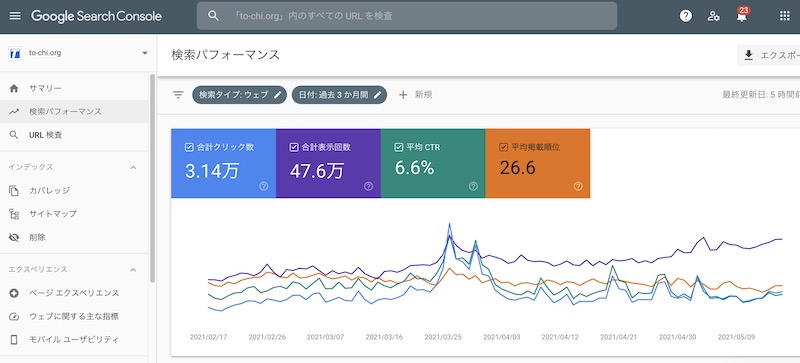
サーチコンソールの検索パフォーマンスでは各ページの詳細データを見ることができます。
- 表示回数
- クリック数
- 検索クエリ
- 平均掲載順位
- CTR(表示回数に対して何回クリックされたかの割合)
どんなキーワードで検索・クリックされているのかを「検索パフォーマンス」で見ることができます。
たとえば、検索順位1位なのにCTRが悪いとなれば「タイトルに問題があるのか?」とか、サイト改善に役立つデータが詰まっています。
機能②:URL検査
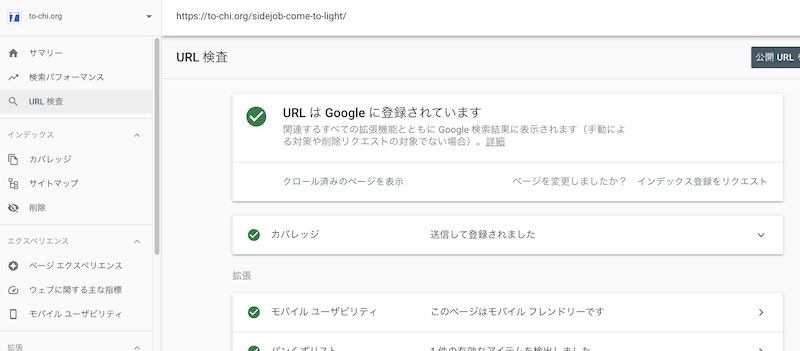
Googleサーチコンソールの中でも、特によく使う機能が「URL検査」です。
中でもよく使うのが「インデックス登録のリクエスト」です。
これは新しい記事を書いたとき、検索結果に表示されるのを促す機能です。
サイトの情報を集める下記のクローラー(ロボット)に、「来てくれ〜!」と巡回を促すイメージです。

新記事を書いたとき、リライトしたときは、必ず、インデックス登録のリクエストをしておきましょう。
機能③:ページエラーを確認するカバレッジ
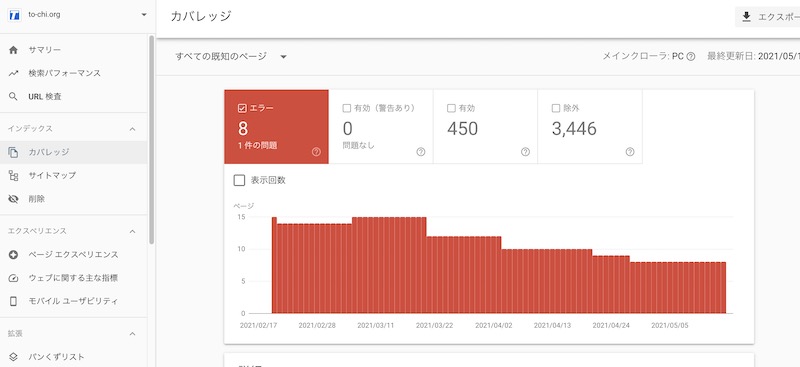
カバレッジは、サイトに起きた問題を知らせてくれる機能です。
重大なエラーは、メールでも通知してくれるので、ありがたい機能です。
エラーページや改善方法も提示してくれます。
まとめ:【初心者向け】Googleサーチコンソール登録・設定方法と知っておきたい機能3つ

以上、Googleサーチコンソールの登録方法と知っておきたい機能3つでした。
Googleサーチコンソールは、Googleアナリティクスと合わせてサイト運営していく上で必須のツールです。
是非、”サチコ”を有効活用してみてください。