言わずもがなですが、ブログのアイキャッチって超重要です。
記事を開いたときに、まず最初に目に飛び込んでくるタイトル付近のコレですね。

特に最近は、アイキャッチ画像の重要性が増しています。
理由はSNSです。
例えばTwitterでブログを紹介したとき、画像の有無による「見え方」の違いがこちら。
【画像なし】

【画像あり】
もう画像で読まれるか、シェアされるかが決まると言ってもいいです。
Instagramでは直接URLを貼ることはできませんが、URLを画像に紐づけられる「Pinterest」は利用者が増えていますね。
参考 https://www.pinterest.jp/tochirest/
このアイキャッチ画像が、「なんか見たことある」感出まくりのフリー画像を載せているだけのブログ…。
あなたは読みますか?
おそらく記事も平凡だろうと感じて、読まないでしょう。
それほど重要なアイキャッチ画像ですが、できれば無料で済ましたい、という人が大多数でしょう。
実はフリー画像でも、ひと工夫でオリジナルのアイキャッチ画像を作ることが可能です。
本記事では、おすすめのフリー(無料)の画像サイト3つをご紹介。
さらに、無料ソフトを使って、簡単にオリジナル画像に変えるやり方を解説します。
本記事を読み終えたら、あなたのブログから「見たことある」感がなくなり、中身を読み進めたくなるアイキャッチが作成できます。
おかげさまで、当ブログのアイキャッチ画像について「どうやって作ってるの?」と問い合わせをいただくことが増えました。
どんなアイキャッチを作成しているかは、トップページを見ていただくのが早いかと。
当ブログのアイキャッチは、ほぼ無料画像をベースに、本記事でご紹介する方法で作成しています。
唯一無二のアイキャッチ画像の作り方:フリー画像を入手する!

おすすめのフリー画像サイトを3つご紹介します。
すべて加工&商用利用可能、著作権表示も不要なサイトです。
O-DAN

画像引用元:https://o-dan.net/ja/
名前のとおり、フリー画像サイトを下記のように「横断(おうだん)」して検索してくれます。

フリー画像サイトとして有名な「Unsplash」「Pixabay」なども含めて、40サイトを一気に検索できるので、すばらしく効率的です。
海外サイトですが、日本語入力で翻訳検索してくれます。
写真AC

画像引用元:https://www.photo-ac.com/
「イラストAC」で有名な、「AC」シリーズの写真版です。
会員登録後、無料会員でも1日10点ダウンロードできます。
下記のようにカテゴリーも豊富なので、ニーズに合った写真が見つかるでしょう。

ぱくたそ

画像引用元:https://www.pakutaso.com/
コミカルな人物写真のストックが豊富な「ぱくたそ」です。
男女、国籍問わず様々なシチュエーションがあります。
ただ”モデルさん”が有名になっているので、「ぱくたそ感」が出てしまう点はあります。。。
唯一無二のアイキャッチ画像の作り方:ガシガシ加工する

「PhotoScapeX」というソフトを使います。
WindowsでもMacでも、ダウンロード無料で十分な写真加工ができます。

Macはたしか標準でPhotoScapeXが入っていた気が…すいません記憶が曖昧m(__)m。
いずれにせよ、もちろんダウンロードも無料です。
ここからは「PhotoScapeX」を使って、フリー画像をオリジナルに変える2つの方法をご紹介します。
- 写真に薄い地紋を敷き、文字を載せる
- 切り抜きを使って立体感を出す
では順に解説します。
オリジナル化その①
写真に薄い地紋を敷き文字をのせる
ブログでよく見ますね、こちらです。

PhotoScapeXなら、慣れれば3分で作成できます。
手順①:PhotoScapeXアプリを起動し、「写真編集」→「画像を開く」から、使用したい写真を選択する。

手順②:「挿入」を選択する。

手順③:「■」をクリックし、色と柄を選ぶ。挿入箇所を決めて「不透明度」を下げる。

手順④:挿入から「テキスト」を選び、文字を入力する。最後に保存しましょう。

オリジナル化その②
切り抜きを使って立体感を出す
少し手間はかかりますが、一気にオリジナル感が出るのでおすすめです。
今回は、こちらのサンプルで解説します。

こちらの画像は、もともと別々の3枚の画像を使用しています。
【森からはぐれたゴリラ】

【ゴリラがいた森】

【漫画風吹き出し】

この3枚の画像を使って、ゴリラを森に帰してあげたいと思います。
手順①:カットアウトを選び、切り抜きたい画像をドロップする。

手順②:カットアウトの3つのツールを使って、背景を消す。

- 「マジック消しゴム」:クリックで同系色が透明になる
- 「なげなわ」:選択範囲が透明になる
- 「ブラシ」:ドラッグで消していく

切り抜いた画像をPNGで保存します。
(JPGでは切り抜きが適用されません!)
手順③:次に「写真編集」に移り、ベースにしたい画像を開く。

手順④:「挿入」→「イメージ」から切り抜いた画像を選択する。

手順⑤:ゴリラを任意の位置におく。
手順⑥:画像を重ねただけだと「一枚絵」と変わりないので、立体感を出すため文字をゴリラの後ろに挿れる。

手順⑦:最後にテキストから文字を入れて終わりです。

手順⑧:軽量化のためJPGで保存しましょう。(ここはJPGでも背景透過は生きます)
手順が多いと感じるかもしれませんが、写真さえ決まれば作業自体は慣れれば10〜15分程です。
フリー画像のアイキャッチを、オリジナル化させる手順は以上です。
「PhotoScapeX」はご紹介した写真加工以外にも、たくさんの機能が備わっているんで、ぜひいろいろ試してみてくださいね!
それでも、、、

め、めんどい…
って人は、有料画像も検討しましょう。
言い方が悪いかもですが、お金さえ払えば簡単に見栄えの良いアイキャッチ画像が入手できます。
アイキャッチ作成にあまり時間をかけたくない方は、有料画像サイトでサクっと済ませるのも効率的ですね。
有料画像サイトで有名なのがPIXTA点数が豊富で、素晴らしくキレイな写真が揃ってます。
画像点数だけでも、フリー画像サイトとは桁違いです。
| サイト名 | 写真点数 |
|---|---|
| Pixabay(無料) | 約160万点 |
| Unsplash(無料) | 約30万点 |
| PIXTA(有料) | 約6,000万点 |
僕は単純に写真加工が好きだったりするんで。。。
それぞれに合った画像サイトを選びましょう!
【目を奪え!】唯一無二のアイキャッチ画像の作り方【無料素材でOK】:まとめ

アイキャッチは記事の玄関みたいなもんですから、出来るだけ魅力的にしたいですよね(^^)
ただアイキャッチ作成に時間をかけ過ぎるのも消耗しますんで、有料画像も検討しつつのバランスでやってください。
では、今回はこの辺で!
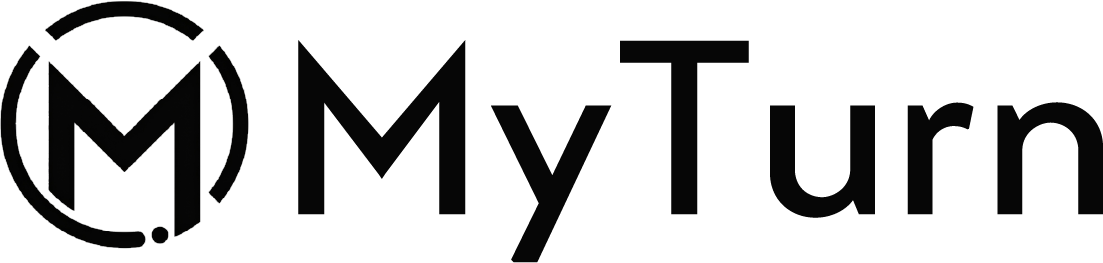

あらかじめ使用したい写真を、ご紹介した画像サイトからダウンロードしておいてください。